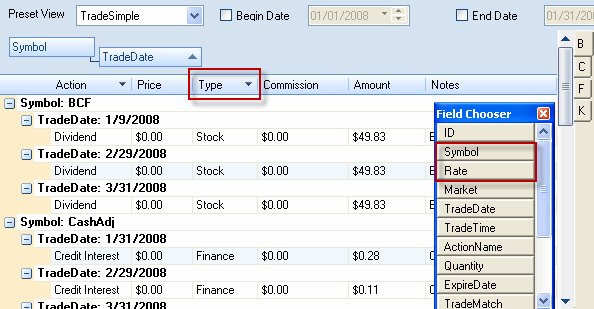Section 1: Preset View
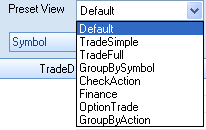
TradeMax provides the frequently-used view of the data grid. You can select one from the Preset View‘ dropdown list or skip it if you like.
| Option |
Description
|
| Default | Last selected Preset View |
| Tradesimple | Display trade records with the frequently-used trade parameters |
| Tradefull | Display trade records with the entire trade parameters |
| GroupbySymbol | Provides you the data grid grouped by symbol |
| Checkaction | Provides you a convenient way to check the Action and the ActionName by positioning together the two columns to the left of the data grid |
| Finance | Display all cash flow trade records . Additionally, the data grid is grouped by Action. |
| Optiontrade | Display all option related trade records |
| GroupByAction | Provides you the data grid grouped by Action |
![]() Note:
Note:
- The data grid is grouped by TradeDate by default.
- If you customize the appearance of data grid manually and can’t find some column headers, you can get back your entire column header by selecting the option TradeFull in the Preset View or use Field Chooser function to drag column header back.

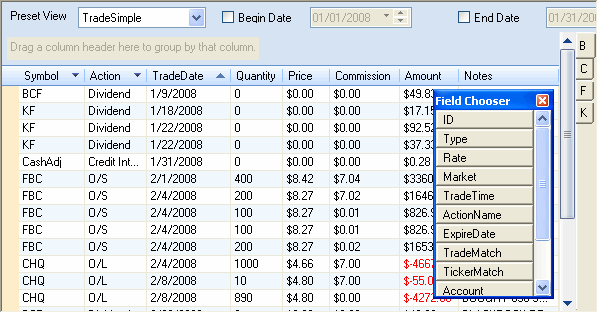 In this grid, you will see:
In this grid, you will see: The following grid displays:
The following grid displays: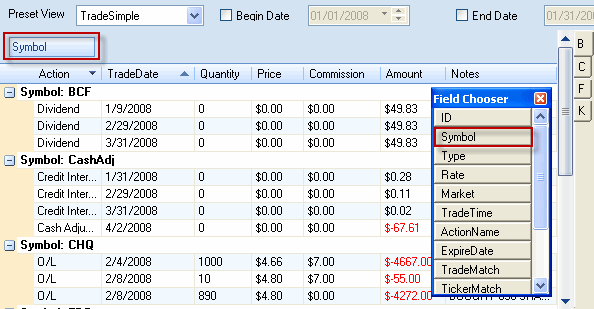
 The following grid displays:
The following grid displays:
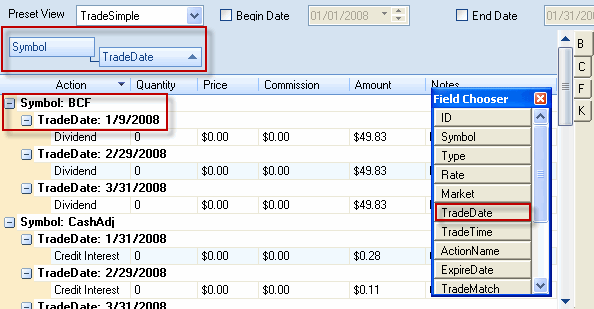
 And you will get your desired grid like this:
And you will get your desired grid like this:
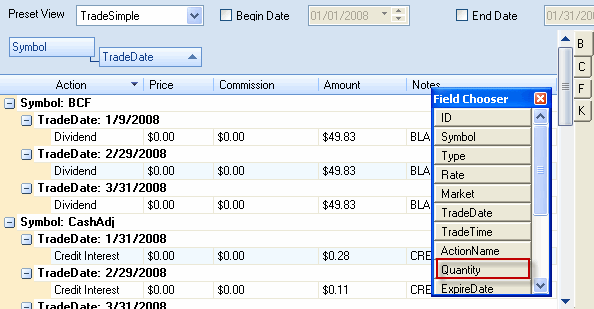
 Then the following grid appears:
Then the following grid appears: