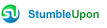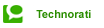|
Quick-Start |
To get started using TradeMax with minimal amount of time, please follow these steps or watch our online tutorial :
![]() Notes : If your PC system is Win 7 or Windows Vista , you will be required to run TradeMax as an administrator during the process of handling your transaction charts or reports . How to run TradeMax as an asministrator in Window 7 or Vista?
Notes : If your PC system is Win 7 or Windows Vista , you will be required to run TradeMax as an administrator during the process of handling your transaction charts or reports . How to run TradeMax as an asministrator in Window 7 or Vista?
- Create a New Account File
- Setup a New Account
- Import or Append Your Trades
- Confirm Trade Data
- Adjust Your Trades for Tax Purpose
- Generate Performance Report
- Export Form 8949 Report for efiling
Open Database or Create a New Account File
Click “Open” button on the trade panel

The following dialog box will popup
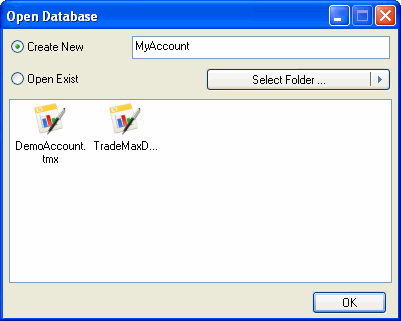
| Basic Function | |
| 1. Create New | Enter the account name and press “OK” to create a new account file. |
| 2. Open Exist | Select an existing account file (e.g. DemoAccount.tmx) and press “OK”. |
| 3. Select Folder | Click “Select Folder” button to select account file folder from your computer. Or click the Triangle button and select “Open” to open account file folder. |
Setup an account to import your trades
You can setup a separate account for each brokerage and trader by right-clicking the item on the Account List and selecting the “Add New Account“.
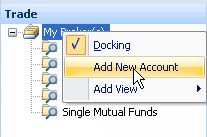
TradeMax will pop-up a dialog box to complete your account information. For usage within TradeMax the minimum information required to be entered is the Broker Name, Account Name, Type and Currency.
Then TradeMax will automatically create a new account in the Account List like the following: (For example, Interactive Brokers Jone is the new account name)
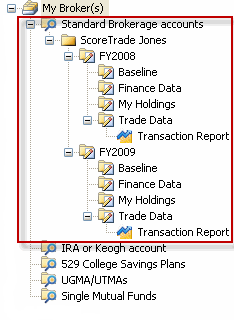
The FY2008 contains the whole trade data and the baseline positions of the tax year 2008 and the trades executed in January of the following tax year
The Finance Data contains the cash flow data, for example, cash dividends.
The Trade Data contains the important data for the Schedule D purpose
Learn more about: Setup a New Account.
Import or Append Your Trades
- If you are using TradeMax for the first time and have hold open position from previous tax year, you can import holding position into TradeMax separately OR just manually enter previous year holding position into TradeMax.
- Since your held positions do not belong to the current tax year, you need to select the Trade Include In Year checkbox and enter the specific tax year.
- Please do not enter or import any closed positions from any year prior to the current tax year.
- This only needs to be done once for each brokerage account. Every year thereafter, you can use the function End Of Tax Year to copy your year-end open positions to your next tax year data file.
- If your trade data are complete which already include all the open postition or have no open position, just import it directly.
- Right Click the selected broker account you set up, then select Import Trade from its dropdown list.
- The Select Import Data Source Dailog box pops up, and there are three options for users to import your trade data.
- Please import the current tax year trade data and January of next tax year for the tax purpose.We suggest you import the data until the end of the March in case of the negligence.The January of next tax year trades are required for properly calculating wash sales.
- Please do not import any closed positions from any year prior to the current tax year as this also will distort the profit/loss calculations for the current tax year.
- For the unsupported brokers, users can set up new one in Profile Wizard dialog box.
- TradeMax can import ofx,qfx,qif,tlf files with pre-defined file profileTradeMax provides the facility to import Trade Activity data (*.csv,*.xls) with pre-defined brokerage profile,please check our supported brokerage list. click Detail link to get how to download trade activity data from your broker.
- TradeMax also can use Profile Wizard funtion to import unknow format trade data (such as a downloaded CSV file, Text file, excel file from unknow broker) .
- Follow documents contains sample trade data that you can download to practice or use as templates for importing trade activity into TradeMax.
http://www.itrademax.com/download/tradeactivity.xls
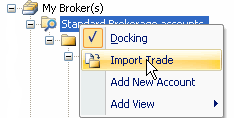
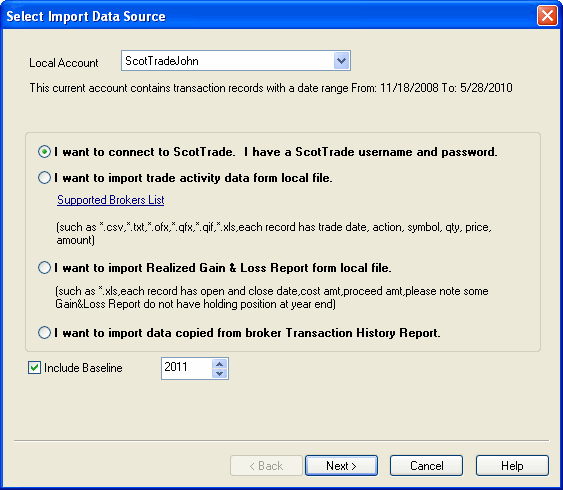
Option Description 1. Import Trade from online brokerage If the security trader holds online brokerage account, TradeMax provides an easy wizard to import trades from brokerage account. Just enter the user name and your password during the import process, TradeMax will auto-import your transaction history from your online broker directly.Note: TradeMax supports the following brokers via OFX Server : Ameritrade OFX Server, Fidelity Investment, Penson Financial, Schwab, ScotTrade, BOA Investment, E*Trade, Harrisdirect , OptionsXpress, Vanguard, Merrill Lynch, UBS, etc) 2. Import trade from local file 3. Import trades copied from broker transaction history If the security trader holds online brokerage account, TradeMax provides an easy wizard to import trades from web using Transaction History Report, the users just need to copy the Transaction History Report from the web of specific broker, then paste to TradeMax’s clipboard during the import process.  Note:
Note:
Import Holding position into the Baseline View under selected account.
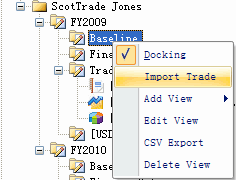
OR manually enter the holding position by appending a trade in Baseline view.
For example, you bought some stocks in 2009 and remained open at the year end, if you import trade data in 2010 without entering the open position carried from 2009, TradeMax will fail to match trade data, the generated reports and wash sale calculation will also be inaccurate.
You can locate a list of your open positions at year-end by viewing your December monthly statement for the previous tax year. For example, if you are working on tax year 2010, you will need to locate your December 2009 monthly statement.
Learn more about: Append a Trade.
![]() Note:
Note:
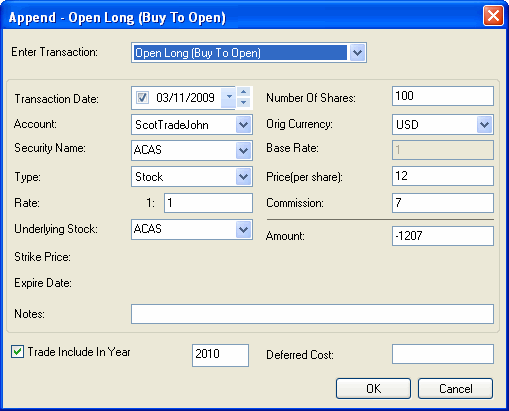
Confirm Your Data
After each importing, you need to make sure everything is matched properly and the unmatched trades will be displayed in Red in TradeMax , TradeMax provides three confirmation steps to complete the task:
- You can click the Information Icon at the down-left corner, the Information Grid will appear, then click the Scan Tab to scan the status of transactions in the current data grid and the concerned trades will be highlighted in red or green so that you can adjust your trades.
- You can check whether your holding position carried from previous year were imported completely or not by comparing your holding positions in TradeMax with your broker’s December statementThe holding positions should be the same.Learn more about: How to display all holding position.If there is any unmatched position, you can check these:
- Make sure to take unsettled trades on the December brokerage statement into account.
- Make sure to adjust for securities referring stock splits, mergers, spinoffs or symbol name changes. Stock Splits | Mergers | Spinoffs | Changing Symbols
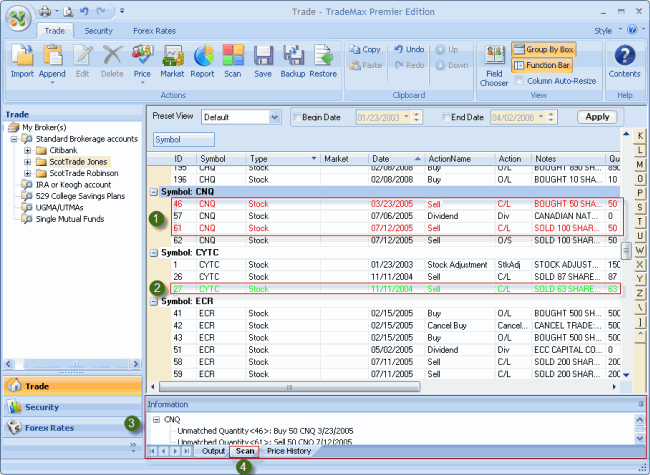
Adjust Your Trades for Tax Purpose
- After all data is confirmed, the next step is to make some adjustment for the tax purpose. If there is no such trade, this step can be skipped.
- TradeMax can match trades by adjusting corperate events such as Stock Split/Reverse split , Stock Merge, Stock Spin off, etc, or the consequence of trades by Moving up or down the trades.More details please see how TradeMax adjust your trades
- Combine trades with same buying slots (TradeDate, Action and Symbol are same)It will help you to avoid the wash sale generated in one lot.
- Match specific transactions for a tax purposeTradeMax uses strict “First In, First Out” (FIFO) trade matching as a default. It also provides the function, which enables the user to discard FIFO trade matching . It will help you to avoid changing your long-term investment to short-term one.Learn more about: How to match specific trade transaction.
- After confirming that all trades of the current tax year are imported and matched correctly, you are ready to execute the function “ End of Tax Year” on your account for the next tax year. It shows the year end open position and wash sale defer loss, also can auto- generate hold position carried from this year for next tax year and defer cost to these positions.
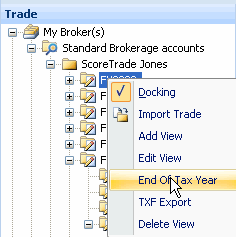
Learn more about: End of Tax Year topic.
![]() Note:
Note:
To enable TradeMax to calculate wash sales and defer losses to the following tax year when applicable, you need to enter the trades executed in January of the following tax year
first.
If you have several different brokerage accounts, you must combine these into one account so that TradeMax can calculate wash sales across accounts.
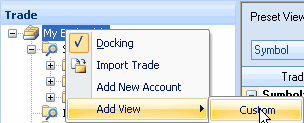
Right click the account and select the Add View > Custom to complete the Combine Account process. Then run the combined account just as the single account.
Generate Performance Reports
Many investor trade security in other currencies such as EUR, CAD, AUD, JPY, HKD, GBP, CHF, TradeMax now supports running report in your base currency and in USD currency for tax purpose.
To generate a report, right-click the specific account and select the specific report type.
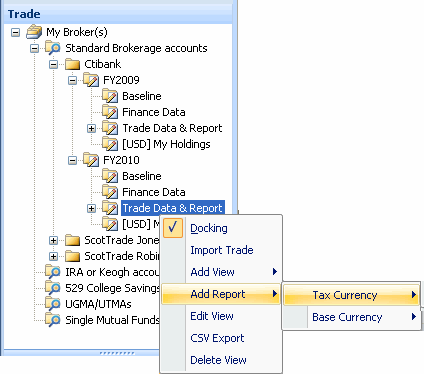
The Base Currency is the first currency quoted in a currency pair. The base currency is referred to as the parent currency and exchange rates are quoted in per unit of the base currency. The base currency is the more valuable currency. Therefore in the HKD/USD currency pair, the HKD is more valuable than the dollar, so it is the base currency. The base currency is also known as the accounting currency or domestic currency. TradeMax supports running reports on the following base currencies such as EUR, CAD, AUD, JPY, HKD, GBP, CHF.
The following report types are available:
- Cost Basis Transaction Report -This report is for those users who track the cost basis in stocks, bonds and mutual funds to report a cost basis when an investment is sold.
- Daily Market Value Report – This report is for those users who track the performance and market value of the securities on daily basis in specific finance year. The report will show the portfolio of every transaction on daily basis.
- IRS Schedule D-1 – This report is for those users who require a more exact replica of the IRS form.
- Mark to Market Detail Report – This report is for those users want to record the price or value of a security, portfolio on a daily basis to calculate gains and losses or to confirm that margin requirement are met.
- Mark to Market For Form 4797 – -This report is for traders in stocks, options and single-stock futures who elect mark-to-market accounting to report their trading activity on Form 4797.
- Realized Gain/Loss Report – This report is for those users who require trade transaction detail. Such as Security, Quality, open price, Open date, Open Commission, close price, close commission, sales price, cost basic, Actual gain &lose for each transaction. Moreover, it can be grouped by ID, Symbol, or TradeDate.
- G& L Report – This is the default report created by TradeMax for filing with Taxes.
- SummaryReport – Display or print a trade summary report. This valuable summary or aggregation of an entire ID or Symbol allows a user to see how one Symbol performed versus another
- Transaction Detail Report – A report display all trade detail. This report lists each and every transaction as displayed in the grid. Additionally, the profit or loss can be summed by Trade Number, Ticker, or Date.
- Unrealized Gain/Loss Report – This report is for those users who want to get the information of Gain/Loss when the price of the securities decrease or increase after buying, but he or she has yet to sell it.
- Wash Sale Detail Report– This report allows you to analyze your disallowed wash sale losses that have been deferred to next year
- Section 1256 Report – This report is for those users who want to get the information of Unrealized Gain/Loss amount and 60% long term amount and 40% short term amount auto-calculated by TradeMax as an attachment to Section 1256 contract.
Export Schedule D-1 Report for efiling
After running TradeMax Schedule D-1 report, you can either print it in appropriate format and attach it to your tax return, then file by mail, or just export your gains and losses generated by TradeMax to popular Tax software with TXF Export function.
- Export the generated Schedule D-1 Report and print it in opened file.
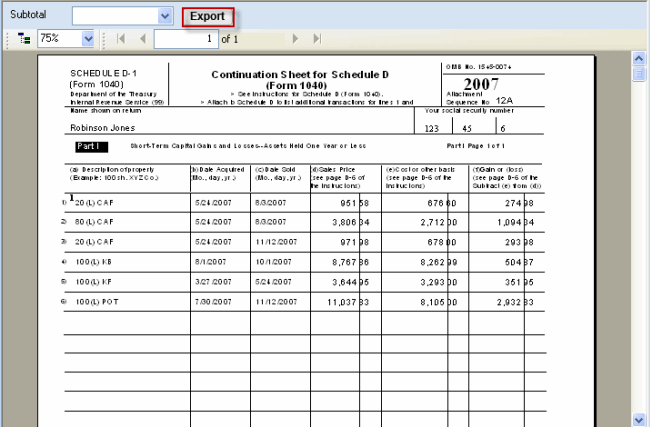 OR Select the above report, directly print it by pressing
OR Select the above report, directly print it by pressing  button in TradeMax.
button in TradeMax. In the Description of Property column on your IRS Schedule D (for cash basis accounting), write “See attached report”. Then simply copy the totals from your TradeMax IRS Schedule D-1 report which serve as the attatchment to efile with your schedule D.Learn more about: How to Print your Report.
In the Description of Property column on your IRS Schedule D (for cash basis accounting), write “See attached report”. Then simply copy the totals from your TradeMax IRS Schedule D-1 report which serve as the attatchment to efile with your schedule D.Learn more about: How to Print your Report. - Export your Schedule D-1 to popular tax software with TXF Export function.
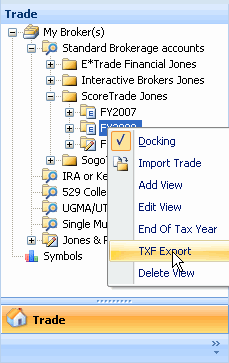 TradeMax provides you with an easy way to export your Schedule D-1 with TXF Files.TXF File Export is a report type which allows importing your TradeMax Schedule D-1 into popular tax software such as TurboTax .
TradeMax provides you with an easy way to export your Schedule D-1 with TXF Files.TXF File Export is a report type which allows importing your TradeMax Schedule D-1 into popular tax software such as TurboTax .