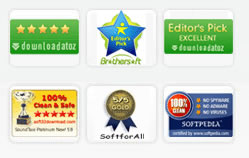To get started using TradeMax with minimal amount of time, please follow these steps :
- 1. Setup a New Account
You can add an account to TradeMax to import your trade data. There are five different preset account types in the Account List. You can choose one of them when you are setting up your new account and you can also change it by editing your account function. More >>>
- 2. Import Your Trade
A. If you are using TradeMax for the first time and have hold open position from previous tax year, you can import holding position into TradeMax seperately OR just manually enter previous year holding position into TradeMax.
B. If your trade data are complete which already include all the open postition or have no open position, just import it directly.TradeMax supports any broker if it can supply files containing your trades with three options to import your data into TradeMax :
a. You can import CSV file, Text file (tab delimited) or QIF file, QFX files, TDF file into TradeMax.
b. From TradeMax Supported Broker List, you can see that the trade data of common brokers can be imported into TradeMax directly Via OFX Server.
c. The users also can choose to import data copied from broker Transaction History Reprot by copy and paste. More >>>
- 3. Confirm Your Data
After each importing, you need to make sure everything is matched properly and the unmatched trades will be displayed in Red or Green, TradeMax provides three steps to complete confirmation task:
a. Use Scan Function to check the unmatched trades.
b. Compare your holding positions in TradeMax with your broker's December statement.
More >>>
- 4. Adjust Your Trades for Tax Purpose
a. After all data is confirmed, the next step is to make some adjustment for the tax purpose. If there is no such trade, this step can be skipped. TradeMax can match trades by adjusting corperate events such as Stock Split/Reverse split , Stock Merge , Stock Spin off ,etc, or the consequence of trades by moving up or down the trades.
b. After confirming that all trades of the current tax year are imported and matched correctly, you are ready to execute the function “ End of Tax Year” on your account for the next tax year. It shows the year end open position and wash sale defer loss, also can auto- generate hold position carried from this year for next tax year and defer cost to these positions. More >>>
- 5. Run Reports
Many investors trade security in other currencies such as EUR, CAD, AUD, JPY, HKD, GBP, CHF, TradeMax now supports running report in your base currency and in USD currency for tax purpose. More >>>
- 6. Print Schedule D-1 Report for efiling or Export to Other Tax Software
You can either print the appropriate TradeMax Schedule D-1 report attaching it to your tax return and file by mail, or you may export your TradeMax Schedule D-1 report to popular tax software programs with the TXF Export function. More >>>
The following Tutorials help the beginners know better about TradeMax's various modules and operate TradeMax more freely. We suggest that you begin with Quick Start to take a quick view of TradeMax's powerful function.
- Quick Start
- Overview - The key features of TradeMax
- User Interface - The overview of three views of TradeMax
- Trade View - The detailed introduction of Trade View
- Security View - The detailed introduction of Security View
- Forex Rate View - The detailed introduction of Forex Rate View
- Detailed Instruction -
How to operate TradeMax under different modules.
- Setup a New Account - This tutorial show you how to setup a new account, combine different accounts into one, edit and delete the existed account.
- Enter Previous Year Holding Position - Show you how to display Holding Position, and view End of tax year for the next tax year
- Import Trade History - This tutorial will tell you how to import the trade data into TradeMax and append a trade.
- Adjust trades
- Corperate Event Recording-1 - Show you how to Split Trade, Merge Trade and Spinoff Trade
- Corperate Event Recording-2 - Record the following events: Inc-Income(Div,Int,etc), Reinvest-Income Reinvested, Shares Added to Account/ Remove from an Account.
- Deposit into Account/Withdraw from Account - Tell you how to Deposit the capital into Account and Withdraw from Account
- Corperate Event Recording-3 - How to record Return of Capital and Div paid on ShortSales
- Trades Adjustment - How to Combine, Match your trades and Edit, Consolidate the symbol.
- Adjust Option - Show you how to Expire, Assign, Exercise your options.
- Add View - The tutorial tell you how to add a preset view, custom and delete the view.
- Backup and Restore - This tutorial show you how to backup and restore the trade data.
- Run Reports - Show you how to run reports.
TradeMax is a full featured tax software specifically designed for active investors or traders to manage their trade data to maximize their gain/loss strategy, prepare their Schedule D. It can import trade data from most format data files, monitor realized/unrealized gains & losses for current positions, adjust wash sales events, report capital gains/losses in printed Schedule D format or export to popular tax software such as TaxCut and TurboTax. The following user guide tell you how to use TradeMax:
- User Interface
- Trade View
- The Quick Access Toolbar
- Preset View
- Group by Panel
- Time Range Filter
- Data Grid
- Custom Grid
- Column Header
- Manage Broker Account Tree
- Download Holding Security Price
- Security View
- Security Grid
- Manage Security
- Download Security Price History
- Security Price Tab
- Broad-based Stock Index
- Forex Rate View
- Detailed Instruction
- Setup a New Account
- Enter Previous Year Holding Position
- Import Trade History
- Broker Import Support Martrix
- Import Trade from Local File
- Import Trade from Brokerage Account
- Supported Brokers
- Data File Download
- Importing Commen Problems
- Adjust trades
- Split Trade/Reverse Split
- Trade Merge
- Trade Spinoff
- Inc-Income(Div,Int,etc)
- Reinvest-Income Reinvested
- Shares Added to Account
- Shares Removed from an Account
- Deposit into Account
- Withdraw from Account
- Return of Capital
- Div Paid on ShortSales
- Combine Trades
- Match Trades
- Edit Symbol
- Consolidate Symbol
- Undo and Redo Action
- Move Up and Down
- Adjust Option
- Add View
- Backup and Restore
- Run Reports
- Cost Basis Transaction Report
- Daily Market Value Report
- IRS Schedule D-1
- Mark to Market Detail Report
- Mark to Market for Form 4797 Report
- Realized Gain/Loss Report
- Section 1256 Report
- Short/Long Term G&L Report
- Summary Report
- Trade Detail Report
- Unrealized Gain/Loss Report
- Wash Sale Detail Report
- Wash Sale Calculation Rule
- Black List
Top Problems of Neutral Trend TradeMax®
Product Updates & Support
 What is included in a TradeMax one-year subscription?
What is included in a TradeMax one-year subscription? If my 1-Year subscription expires, can I contiune to use TradeMax?
If my 1-Year subscription expires, can I contiune to use TradeMax? How do I update my software?
How do I update my software? I am a Non-USD trader who is managing 5-6 accounts for my family and I trade Equities, Options, Futures etc. Does TradeMax handle multiple currencies across multiple portfolios and accounts?
I am a Non-USD trader who is managing 5-6 accounts for my family and I trade Equities, Options, Futures etc. Does TradeMax handle multiple currencies across multiple portfolios and accounts? You are selling 2010 version on net. I need t o prepare tax return for year 2009. Do I need to buy 2009 TradeMax? How?
You are selling 2010 version on net. I need t o prepare tax return for year 2009. Do I need to buy 2009 TradeMax? How? Does the TradeMax software also handle trading activity for Futures contracts or commodities?
Does the TradeMax software also handle trading activity for Futures contracts or commodities?
Trade Data Import and Export
 If I made mistake in baseline entries, how do I deal with this?
If I made mistake in baseline entries, how do I deal with this?  If I import from my computer, do I need to assign header in one (like Buy/Sell) then in next screen need I clarify that B is open to long and S is sell to close?
If I import from my computer, do I need to assign header in one (like Buy/Sell) then in next screen need I clarify that B is open to long and S is sell to close? What’s the unmatched Trades during my importing process? How to correct ?
What’s the unmatched Trades during my importing process? How to correct ? How would I get the data out of your software and into tax software without a lot of manual intervention?
How would I get the data out of your software and into tax software without a lot of manual intervention?
Running Report
 I am using TradeMax for the first time, and have manually entered the baseline position ,Since this is an original baseline entry, would I write in the year the buy to open trade was done or would I have to put in 2009 to obtain a 2009 tax report?
I am using TradeMax for the first time, and have manually entered the baseline position ,Since this is an original baseline entry, would I write in the year the buy to open trade was done or would I have to put in 2009 to obtain a 2009 tax report? If I want to upload short-term trades on Schedule D(not Schedule D -1) – How can I do this and efile with this?
If I want to upload short-term trades on Schedule D(not Schedule D -1) – How can I do this and efile with this?
TradeMax Support Center
For credit card/download/registration and related problems:
- Please email support@regnow.com,
- Or call them at 1 (877) 353-7297 (toll free in US and Canada) or 1 (952) 646-5331 (international).
- Orders Online Problem Submit Form: http://www.regnow.com/cs/contact
If you have any problems using our software:
- Make sure you are using the most recent version of the software.
- Read the Help manual - Click the “Help / Contents“
- Read our FAQ (Frequently Asked Questions).
If you still can’t solve the problem, you may contact our technical support group. In order to ensure a timely response, we ask that you include the following information in your support request:
Problem: Include a detailed description of the problem and the error message you received.
LOG File: Launch the software and press the F9 function key on the keyboard. A temporary copy of the log file will appear in NotePad. Simply send the log file as email attachment to us.
 Please send your email to: support@itrademax.com Or submit your problem to our forum TradeMax Support Forum
Please send your email to: support@itrademax.com Or submit your problem to our forum TradeMax Support Forum